Im vorherigen Artikel habe ich die Einrichtung des „ersten“ Handys für Kinder beschrieben. Nun widme ich mich der Verwaltung eines kindersicheren Android-Smartphones.
Wer die erste Methode anwendet, muss nicht weiterlesen und hat bereits das Mindeste getan, was Eltern tun können, um ihrem Kind das Smartphone und das Internet näherzubringen. Wenn Sie jedoch die deutlich komplexere, aber auch sehr effektive Methode 2 gewählt haben, können Sie hier mehr über die verschiedenen Möglichkeiten und Einstellungen erfahren.
Das mächtige Werkzeug Familylink
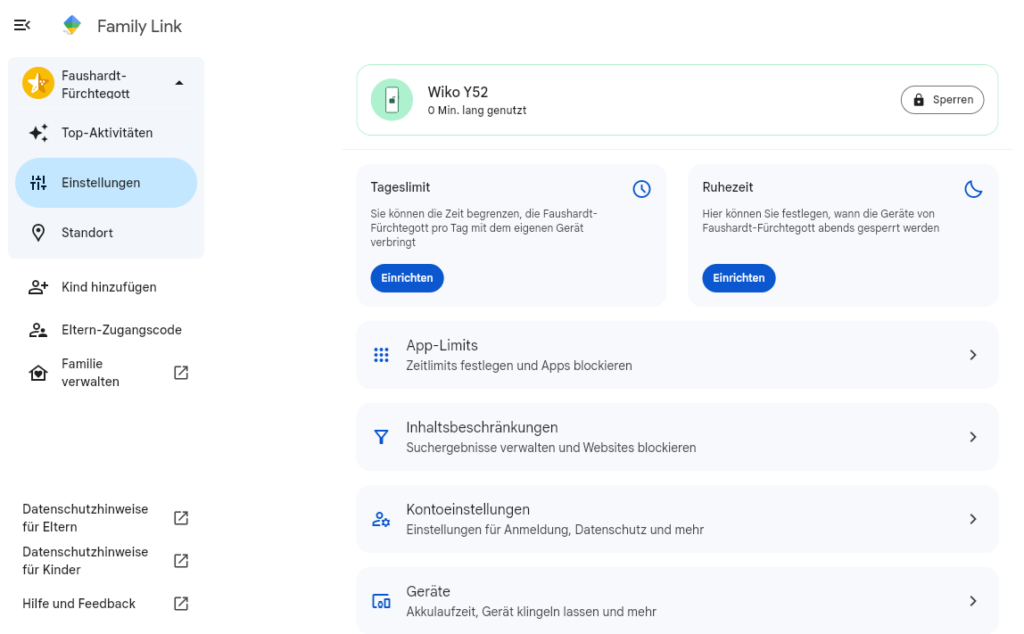
Zuerst melden Sie sich bitte mit Ihren Google Konto bei https://familylink.google.com (externer Link) an.
Dies ist gleichsam die Schaltzentrale des Smartphones Ihres Kindes. Sie können die Aktivitäten Ihres Kindes überwachen (wie Apps genutzt werden), Tageslimits setzen oder Ruhezeiten bestimmen, um zu vermeiden, dass Ihr Kind ununterbrochen am Handy ist.
Wenn ein Tageslimit eingestellt ist, sperrt sich das Smartphone automatisch und kann von Ihrem Kind nicht weiter genutzt werden. Sie können Limits für Apps festlegen oder diese sperren, Inhalte beschränken und sogar den aktuellen Standort Ihres Kindes einsehen.
Ich gehe hier mal einige Optionen durch, welche Einstellungsmöglichkeiten FamilyLink bietet.
Tageslimit
Sie können hier ein Tageslimit für Ihr Kind festlegen. Diese Einstellung ermöglicht es, für jeden Tag der Woche andere Anzahl der Stunden festzulegen.
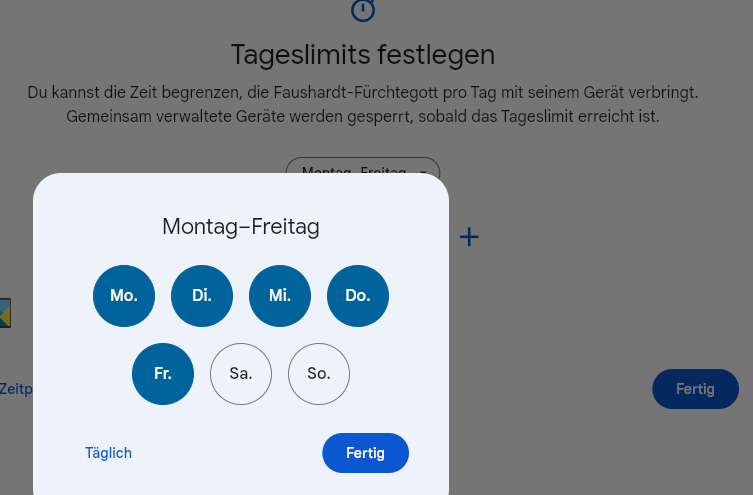
Sie haben die Möglichkeit, einzelne Tage oder mehrere Tage festzulegen, an denen die Begrenzung Anwendung findet.
Dies ermöglicht Ihnen, unterschiedliche Zeitpläne zu erstellen. So können Sie beispielsweise bestimmen, dass ein Kind werktags bis zu drei Stunden und an Wochenenden bis zu vier Stunden das Smartphone verwenden darf. Bitte beachten Sie, dass diese täglichen Limits auch an Feiertagen und während der Schulferien Anwendung finden. Falls Sie wünschen, dass Ihr Kind am 3. Oktober länger das Handy benutzen darf, sollten Sie das Limit für diesen speziellen Tag anheben.
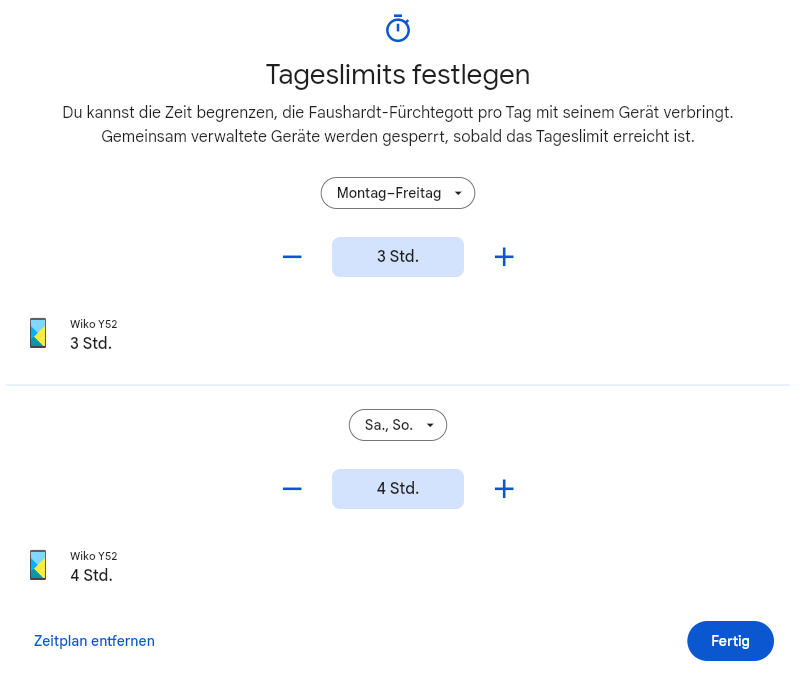
Ruhezeiten
Ruhezeiten sind unerlässlich, nicht nur für Kinder, sondern für Menschen jeden Alters. Ich habe mein Smartphone so programmiert, dass ab 20 Uhr und während der Arbeitszeiten nur meine Familie mich erreichen kann. Ich erinnere mich daran, dass ich als Kind oft trotz der Anweisungen meiner Eltern, den Computer auszuschalten, weiterspielte. Hier ist eine Möglichkeit, wie Eltern das verhindern können:
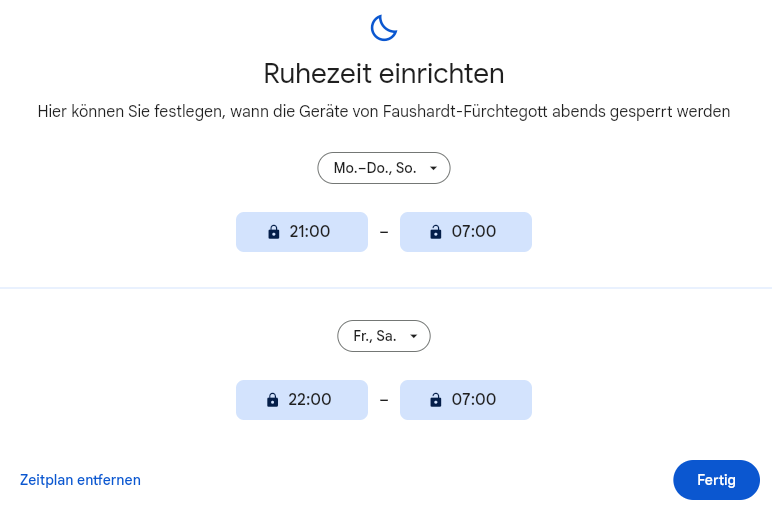
Ähnlich wie bei den Tageslimits können Sie auch hier einzelne Tage oder Gruppen von Tagen auswählen und festlegen, von wann bis wann das Kind das Smartphone nutzen darf.
App Limits
Eltern können hier Limits für die Nutzung von Apps setzen oder diese sogar vollständig blockieren. Zudem ermöglicht die Liste den Eltern, die Nutzungsdauer jeder App einzusehen.
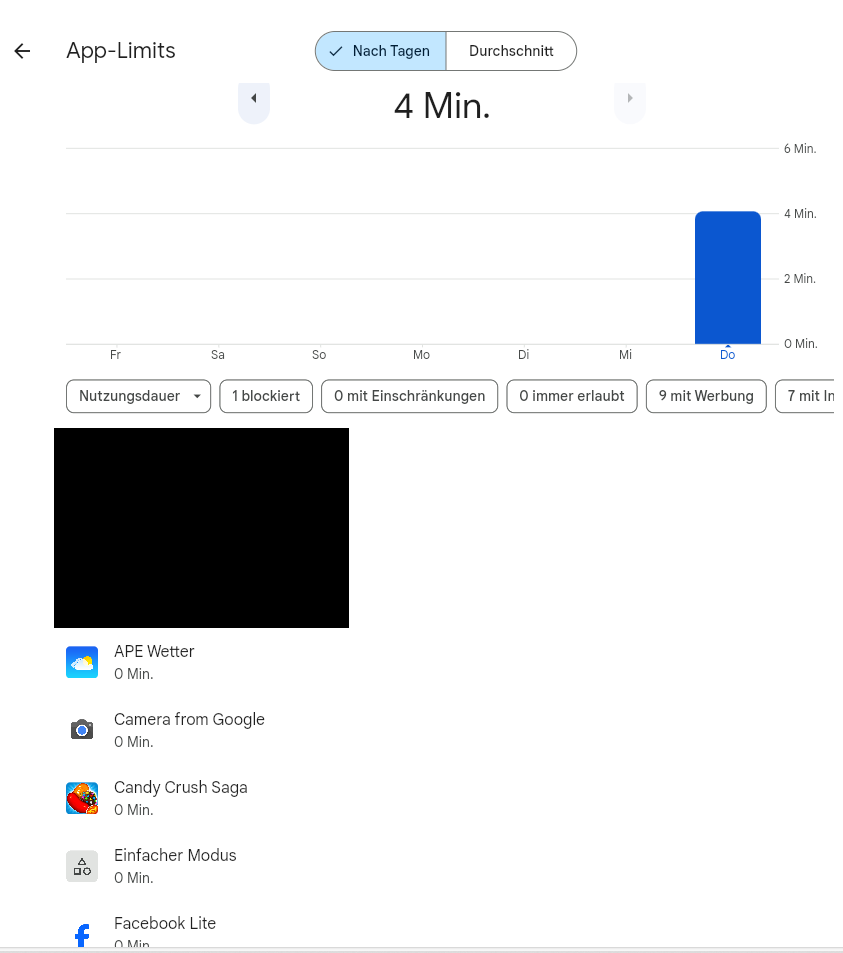
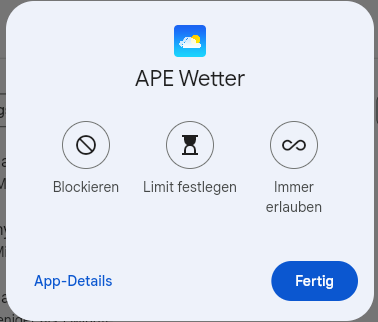
Wenn Sie eine App auswählen, zum Beispiel die vorinstallierte Wetter-App, stehen Ihnen verschiedene Optionen zur Verfügung.
- Blockieren: Die App darf durch Ihr Kind nicht ausgeführt werden.
- Limit festlegen: Das Kind darf die App verwenden, aber nur für gewisse dauer am Tag, es kann hier Stunden und Minuten eingetragen werden.
- Immer erlauben: Die App kann während der gesamten Nutzungsdauer des Smartphones verwendet werden, mit Ausnahme der festgelegten Ruhezeiten.
Sobald eine App den Limit erreich hat, beendet es sich automatisch.
Um dieses Tutorial zu Schreiben, habe ich z.B. das Spiel Candy Crush Saga auf 1 Minute begrenzt. Wenn das Kind nun versucht das Spiel neu zu öffnen, erhält es die nebenstehende Meldung.
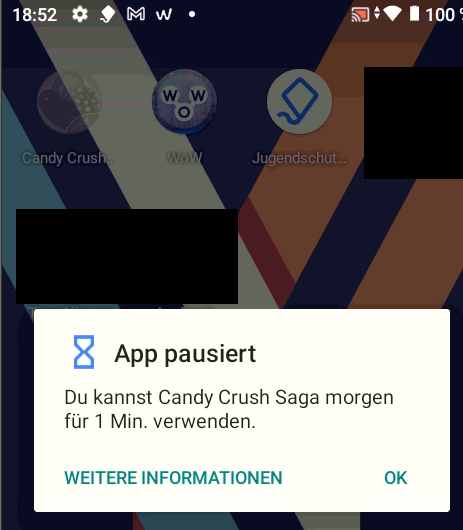
Inhaltsbeschränkungen
Die Inhaltsbeschränkung finde ich sehr Sinnig. Hier kann festgelegt werden, was das Kind darf und was nicht.
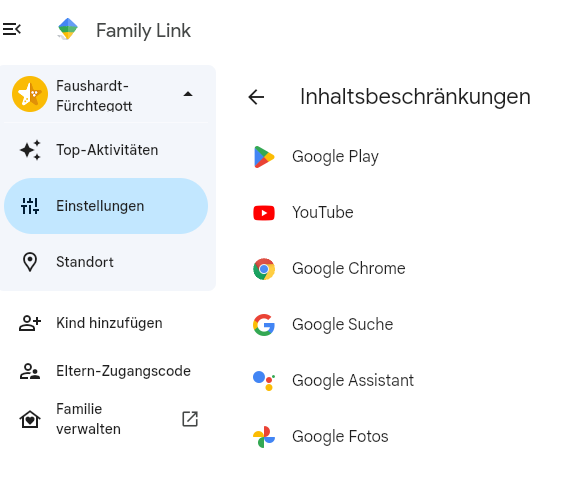
Das Smartphone wurde speziell für dieses Tutorial konfiguriert, daher stehen nur einige Apps mit Optionen zur Inhaltsbeschränkung zur Verfügung. Diese Auswahl sollte jedoch genügen, um die Anwendungsmöglichkeiten zu veranschaulichen. Hier können Sie die Inhalte bestimmter Apps beschränken. Nachfolgend einige Beispiele:
Einstellungsmöglichkeiten des Google Play Store:
Hier können Sie Apps, Spiele, Filme und Serien nach Altersbeschränkung filtern. Abhängig vom Alter Ihres Kindes können Sie folgende Einstellungen wählen: Freigabe ab 0, 6, 12, 16, 18 Jahren oder alles zulassen, auch Inhalte ohne Altersfreigabe. Dadurch kann Ihr Kind nur auf die für sein Alter freigegebenen Inhalte zugreifen.
Manche Inhalte sind nicht eingestuft und könnten für alle Altersgruppen geeignet sein, aber es gibt auch solche, die erst ab 18 Jahren freigegeben sind.
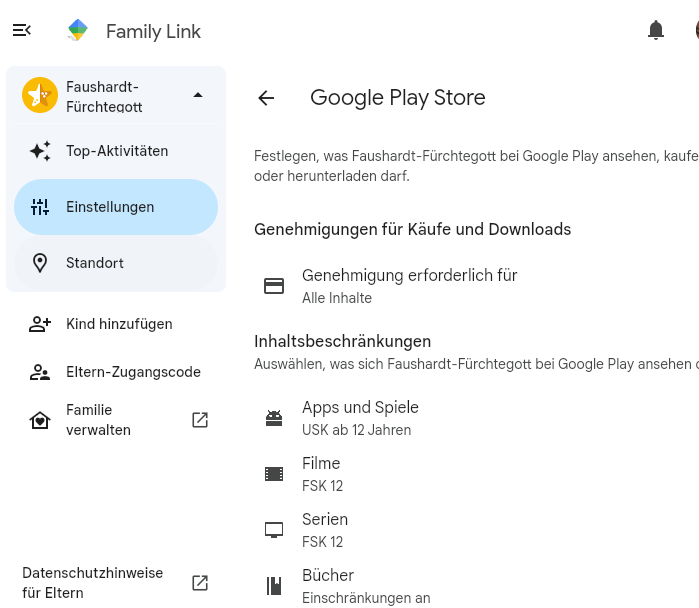
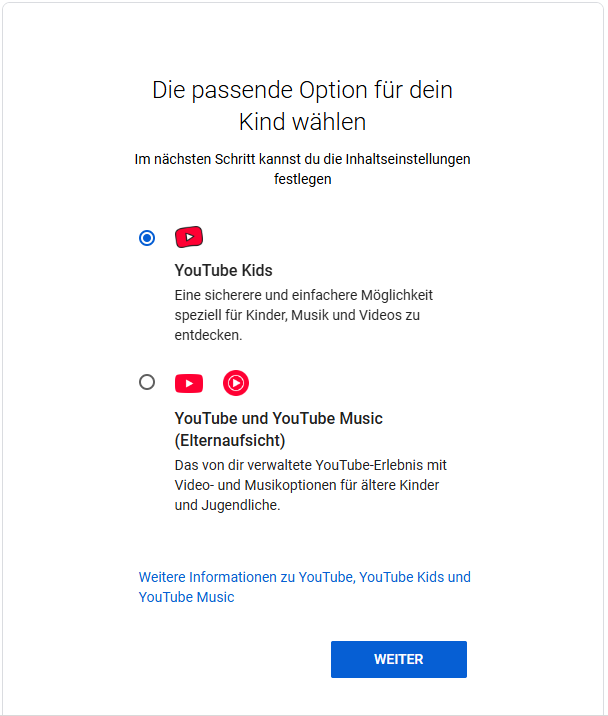
Einstellungen für YouTube zu konfigurieren ist zwar etwas aufwendiger, aber notwendig, da die Plattform viele Inhalte enthält, die nicht für ein jüngeres Publikum geeignet sind. In diesem Tutorial gehe ich davon aus, dass das Kind im Grundschulalter ist.
In der Galerie unter diesem Text finden Sie die Einstellungen, die für YouTube-Videos vorgenommen werden können.:
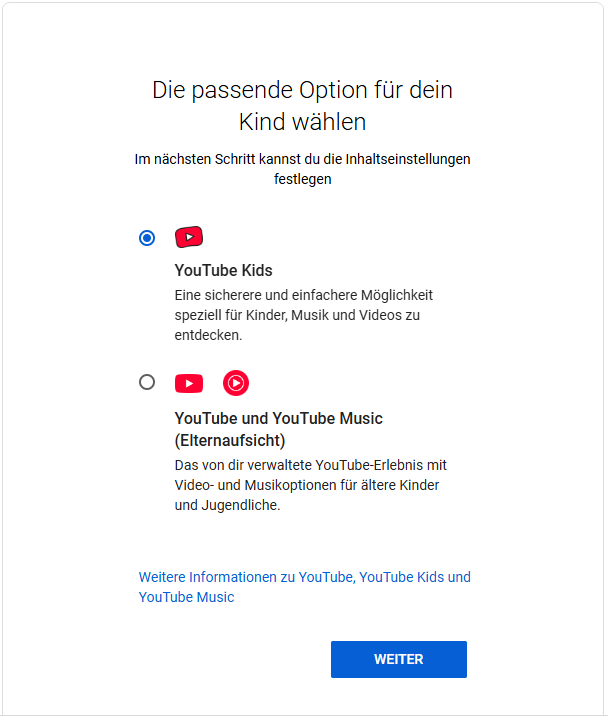
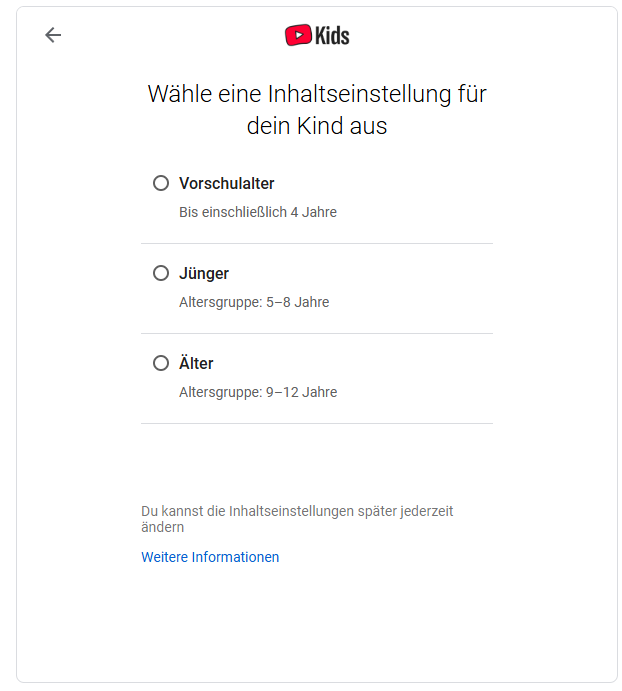
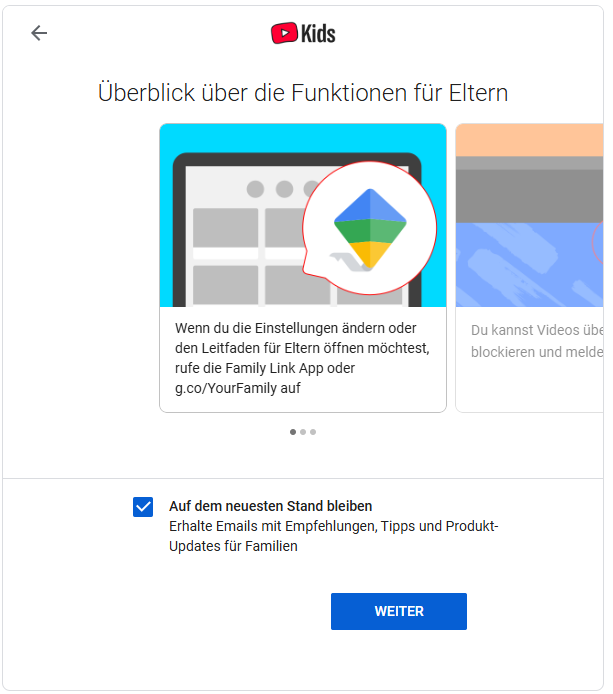
Die verfügbaren Einstellungen variieren je nach installierter App. Sie lassen sich jedoch gut an die Bedürfnisse des Kindes anpassen.
Geräte
Ich halte die Geräteverwaltung für eine wichtige Funktion. Damit lassen sich alle Geräte einsehen, die mit dem Google-Konto des Kindes online waren, zum Beispiel wenn es ein Android-Tablet erhält oder besitzt. Hier können Online-Benutzer hinzugefügt oder entfernt, App-Berechtigungen festgelegt werden, wie das Sperren bestimmter Apps, damit diese keinen Zugriff auf Kontakte oder den Kalender haben. Außerdem ist es möglich, das Gerät bei Verlust komplett zu sperren, Töne abzuspielen und mehr.
Standort des Kindes
Wenn das Kind die Zeit vergisst und nicht rechtzeitig zum Abendessen zu Hause ist, können Sie den Standort überprüfen, um festzustellen, wo sich das Kind befindet. (Voraussetzung dafür ist natürlich, dass das Kind sein Smartphone dabei hat)
Jetzt ist die Einführung in FamilyLink von Google beendet. Jegliche Screenshot aufnahmen sind aus der aktuellen Version des FamilyLink (Stand: 03.10.2024) gemacht worden.
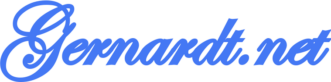
Pingback: iOS Gerät Teil 2: Kindersichere Einstellungen -