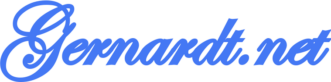Im Internet werden häufig für freie Software (z.B. Linux Betriebssysteme oder freie Tools) als ISO Image bereitgestellt.
Diese müssen nach einem erfolgreichen Download auf einem optischen Datenträger (wie CD oder DVD) gebrannt werden, oder es muss aus der ISO ein USB Stick erstellt werden. Hier in diesem Beispiel verwende ich das Tool Clonezilla. Clonezilla ist ein Lizenzkostenfreies Tool zum sichern und Wiederherstellung von Systemen.
Mit einem ISO Abbild ein Bootbaren USB Stick erstellen
Zuerst wird die jeweilige ISO heruntergeladen und sichergestellt das ein USB Stick in ausreichender Größe vorhanden ist.
Um ein Bootbaren USB Stick zu erstellen, wird ein zusätzliches Tool verwendet, hier in diesem Fall verwende ich Rufus.
Rufus kann aus einem ISO-Abbild ein Bootbaren USB Stick erstellen. Rufus verwende ich gerne, da weder Irre Führende Werbung die Benutzung des Programmes einschränkt noch eine Installation nötig ist.
Das Tool kann direkt beim Hersteller heruntergeladen werden rufus.ie(externer Link).
Zum ausführen von Rufus sind Administrative Rechte notwendig, achten Sie darauf das sie auf dem Computer die erforderlichen Rechte besitzen.
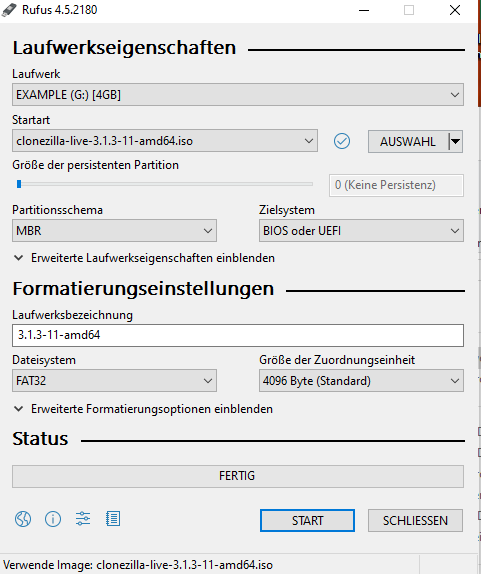
Normalerweise muss wenig, bis nichts eingestellt werden um erfolgreich ein Bootbaren USB-Stick zu erstellen, so auch bei unseren Beispiel des Erstellens eines Clonezilla USB Stick.
Bevor das Programm gestartet wird, sollte der zu verwendene USB Stick schon im Computer stecken.
Nach dem Start des Programmes erkennt Rufus automatisch den eingesteckten USB Stick.
ACHTUNG: Sollten mehrere USB Stick im PC angeschlossen sein, so vergewissern sie sich bei der Auswahl für „Laufwerk„, ob der richtige USB Stick ausgewählt ist!
Über „AUSWAHL“ kann die ISO ausgewählt werden, der Name der ISO erscheint dann in „Startart„. Nun wird mit „Start“ die erstellung des USB Stick gestartet,
Bei einigen ISO Dateien erscheint nun ein Hinweis das ISOHybrid-Image erkannt worden ist, meistens ist hier schon die korrekte Version des Modus ausgewählt, hier wird mit „OK“ Bestätigt, genau wie die Warnung das alle aktuell auf dem USB Stick vorhandenen Daten gelöscht werden. Das erstellen des USB Stick beginnt nun und dauert einen Moment.
Nach dem erstellen des USB Stick kann vom USB Stick gestartet werden.
Optionale Optionen bei Rufus
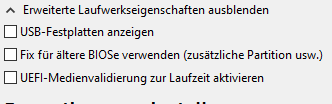
- USB-Festplatten anzeigen: Zeigt auch USB Festplatten an, falls nur eine USB Festplatte zur Hand ist.
- Fix für ältere BIOSe verwenden: Wenn ein sehr alter Computer mit USB Stick gebootet werden soll, kann es möglich sein das dieser Fix dieses ermöglicht. (habe ich bisher nie benötigt).
- UEFI-Medienvalidierung zu Laufzeit aktivieren: Diese Option hilft dabei, sicherzustellen dass das erstelle Medium korrekt und sicher booten kann, indem die Integrität der Daten auf dem Medium überprüft werden.
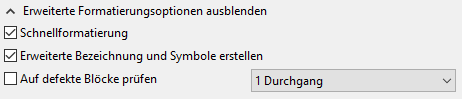
- Schnellformatierung (Standard ausgewählt) : Hier ist die Löschung schneller, da nur die Verzeichnisse gelöscht werden und die Daten unsichtbar macht, dann die tatsächlichen Sektoren zu löschen. Also die Daten existieren noch auf dem Datenträger. Dadurch ist die Datenlöschung unsicher. Zudem wird während der Formatierung nicht auf defekte Blöcke geprüft.
- Erweiterte Bezeichnung und Symbole erstellen: Ersetz das Laufwerkssymbol im Datei-Explorer durch das Rufus Symbol.
- Auf defekte Blöcke prüfen: Ist diese Option aktiviert prüft Rufus den USB Stick auf defekte Blöcke (unbhängig der Schnell oder Vollformatierung)
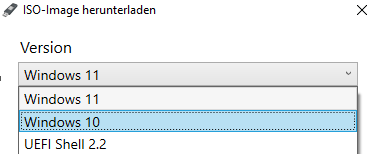
Wenn neben den Auswahlfeld auf das Dreieck, welches nach unten zeigt geklickt wird, kann Download ausgewählt werden, Rufus lädt dann ein ISO zur USB Stick Herstellung herunter (siehe links das Bild der Auswahl).
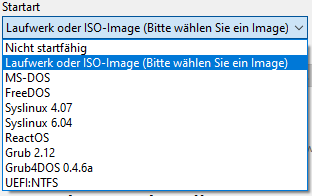
Rufus kann einige Bootmedien direkt erstellen (ohne vorher eine ISO herunterzuladen). Dies kann unter bestimmten Situationen nützlich sein.
Mit Rufus gibt es eine tolle (und vor allem Werbefreie) Möglichkeit Bootbare USB Sticks zu erstellen. Das erstellen von Bootbaren USB Sticks, finde ich selber schon nützlich, da ich jederzeit dieses USB Stick mit einem anderen Betriebssystem oder Installation oder Anderweitig verwenden kann. Während CDs oder DVDs (sofern es keine RW ist) irgendwann im Müll verschwinden.