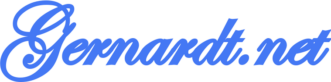Clonezilla ist ein Programm, mit dem man komplette Festplatten (egal ob HDD oder SSD) oder einzelne Partitionen sichern kann. Es ist ein mächtiges Werkzeug, das jedoch für “Neulinge” und “Normalbenutzer” aufgrund der vielen Möglichkeiten, der Benutzerführung und der Bezeichnungen von Laufwerken und Partitionen überwältigend sein kann. Hier möchte ich eine einfache Anleitung geben, wie man ganze Laufwerke oder Partitionen sichern kann.
Es ist wichtig zu erwähnen, dass Clonezilla besonders nützlich ist, wenn man eine neue Installation mit vielen Programmen und Lizenzen erstellt. Für den durchschnittlichen Benutzer lohnt es sich jedoch nicht, Clonezilla für gelegentliche vollständige Sicherungen der Festplatte(n) des privaten Rechners zu verwenden. Für die Sicherung von Arbeitsmaterialien wie Dokumenten, E-Mails und Quellcodes gibt es bessere Alternativen, da Clonezilla ganze Laufwerke oder Partitionen sichert.
Benutzern, die auf Knopfdruck (oder per Aufgabenplanung) sichern möchten, empfehle ich andere Programme, die auch direkt aus Windows heraus verwendet werden können, wie z.B. Acronis, Macrium oder Aomei.
Ein großer Vorteil von Clonezilla ist, dass es nicht nur Microsoft- und Apple-Systeme sichern kann, sondern nahezu alle existierenden Systeme. Es bietet zudem zahlreiche Einstellungsmöglichkeiten, auf die ich in diesem Tutorial jedoch nicht eingehen werde.
Es gibt viele Programme welche das können, einige haben sogar eine wesentlich bessere Kompressionsrate des Image (Sicherung der Partition oder Festplatte).
Clonezilla unterstütz viele Dateisysteme aktuell sind das:
- ext2
- ext3
- reiser4
- xfs
- jfs
- btrfs
- f2fs
- nilfs2
- FAT12
- FAT16
- FAT32
- exFAT
- NTFS
- HFS+
- APFS
- UFS
- VMFS3
- VMFS5
Gesicherte Images können auf mobilen Datenträgern bootfähig gespeichert werden. Wenn der Computer von diesem Datenträger gestartet wird, kann das Image (die Sicherung) mit wenigen Klicks wiederhergestellt werden. Clonezilla bietet auch eine Serverversion an, mit der ein Computer über das Netzwerk booten und ein Image wiederherstellen kann. Dies ist besonders praktisch in Schulen, Schulungsräumen oder bei der Installation mehrerer identischer Rechner. Ich habe diese Funktion häufig genutzt, um mehrere Computer (6-10) für Messen vorzubereiten. Dabei habe ich nur einen Computer installiert und konfiguriert, diesen mit Clonezilla gesichert und dann mit dem Clonezilla-Server auf die anderen Computer übertragen.
Es ist auch möglich, Festplatten (oder Partitionen) zu klonen, was nützlich ist, wenn eine HDD durch eine SSD oder eine neue HDD/SDD ersetzt wird und man die Daten (wie z.B. das installierte System) auf der neuen Datenträger weiter nutzen möchte.
Hier ist der Link zur Clonezilla-Website, wo Clonezilla heruntergeladen werden kann.
Bevor du mit der Systemsicherung beginnen kannst, muss die heruntergeladene ISO-Datei (Clonezilla CD) auf ein geeignetes Medium übertragen werden. ISO-Dateien sind Abbilder ganzer Datenträger, daher wird ein Speichermedium mit ausreichender Kapazität benötigt. Sowie ein weiteren Datenträger auf dem gesichert werden soll, in diesem Tutorial verwende ich eine interne SATA SSD.
Wie diese ISO-Abbilddateien auf einen optischen Datenträger (wie CD/DVD) gebrannt oder ein bootfähiger USB-Stick erstellt wird, erkläre ich hinter den jeweiligen Links.
1. Booten per USB Stick oder optischen Datenträger
Zuerst muss der Computer von einem USB-Stick oder einer CD gebootet werden. Abhängig vom BIOS- oder UEFI-System muss beim Start, bevor das Betriebssystem geladen wird, eine bestimmte Taste gedrückt werden. Bei einigen Systemen sind dies die Tasten F12, F11, F10, F8 oder F2. Bei einem Lenovo-Notebook, das ich kenne, reicht es aus, “Enter” zu drücken, um ein Menü zu öffnen, in dem das Bootmedium ausgewählt werden kann. Wenn keine der genannten Tasten funktioniert, empfehle ich, das Handbuch des Mainboard-Herstellers zu konsultieren. Diese Methode kann auch verwendet werden, wenn Windows auf dem Computer gesichert ist.
2. Clonezilla starten
Ich beschreibe hier den „kürzesten“ und „einfachsten“ Weg, also einfach auf einer Festplatte (USB, beziehungsweise hier eine zusätzlich eingebaute SATA Festplatte) zu sichern.
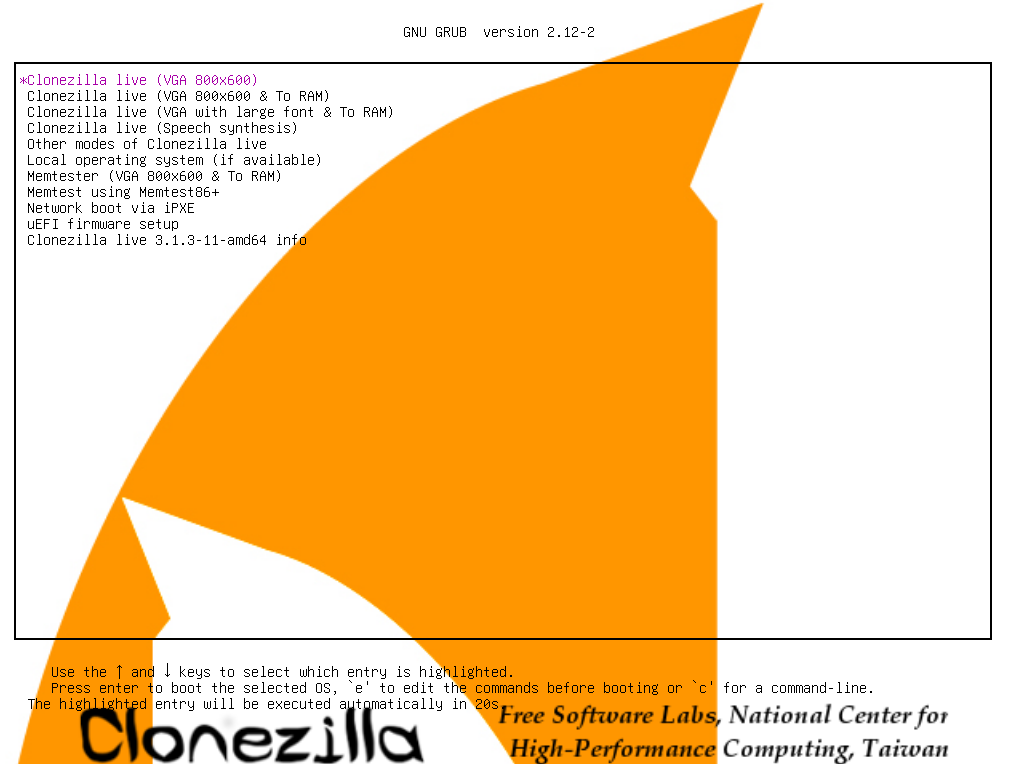
Wenn vom Bootmedium gestartet wird, erscheint eine Auswahl, in welcher Form Clonezilla gestartet werden soll. Die erste Option ist ausgewählt und sollte Problemlos starten, hier einfach „Enter“ drücken.
Als nächstes wird die Sprache ausgewählt. In diesem Beispiel wählen wir „de_DE.UTF-8 German | Deutsch“ aus. Mit der Taste „Tabstop“ wird auf „OK“ gewechselt und mit „Enter“ bestätigt.
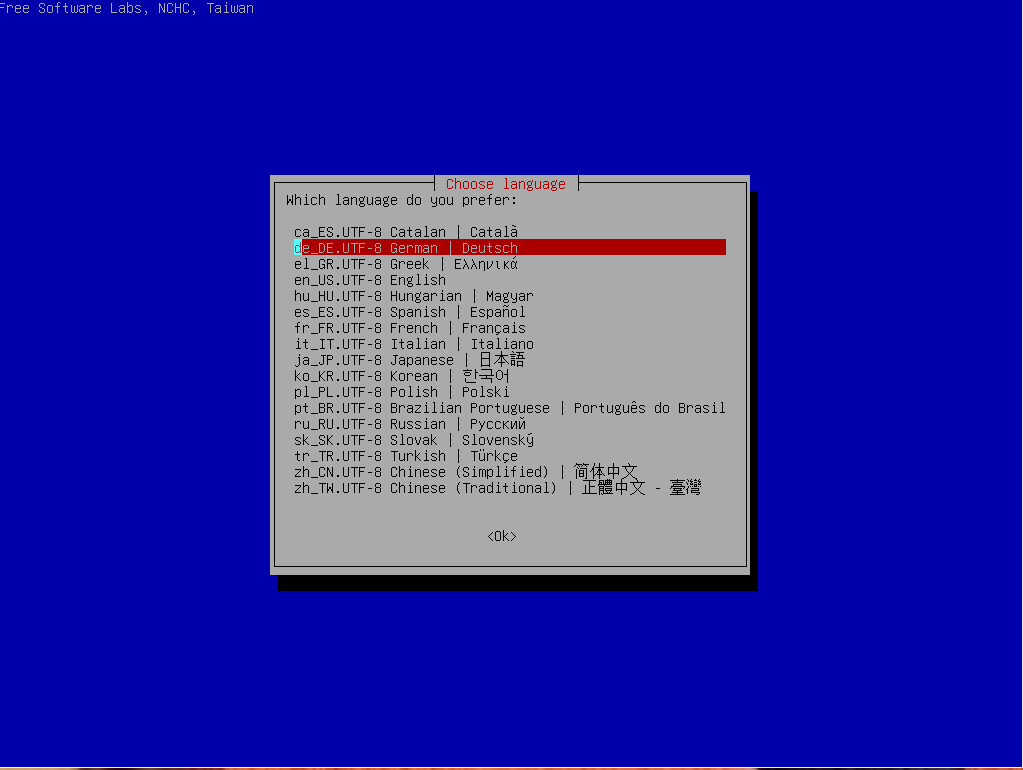
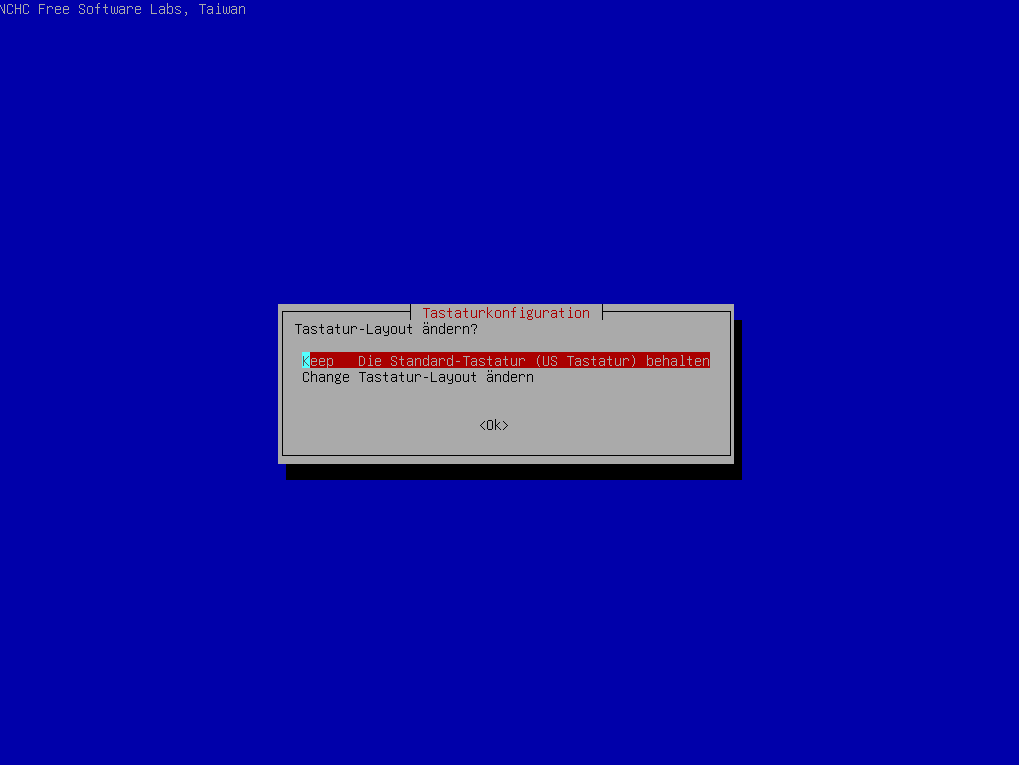
Nun fragt Clonezilla nach dem Tastaturlayout. Da (Berufs-) Anfänger oder Neulinge auch schon teilweise mit dem Deutschen Tastaturlayout ihre Schwierigkeiten haben beschreibe ich hier erstmal den Weg zur Wahl des Layoutes, wird „Keep“ ausgewählt, verwendet Clonezilla automatisch das englische Tastaturlayout (bei der einfachsten Verwendung sind lediglich die Tasten „z“ und „y“ vertauscht). Wenn allerdings auf einem Server gesichert werden soll (SMB Freigabe) sind noch einige Tasten mehr vertauscht, welche gebraucht werden.
Hier, in diesem Tutorial, wählen wir Change „Tastatur-Layout ändern„, da hier nicht viele Worte zu schreiben sind, eigentlich nur auswählen und „Enter“ drücken nötig ist, zeige ich nur die Bilder.
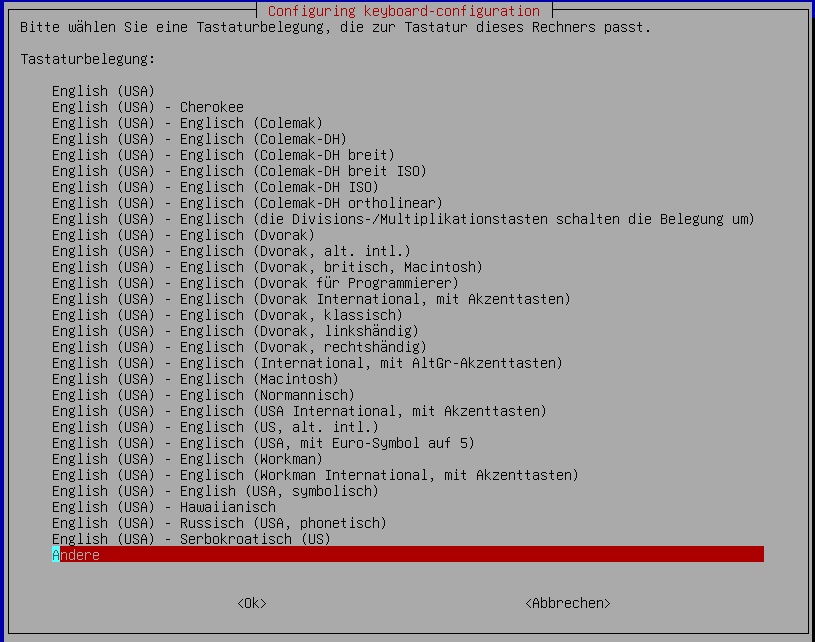
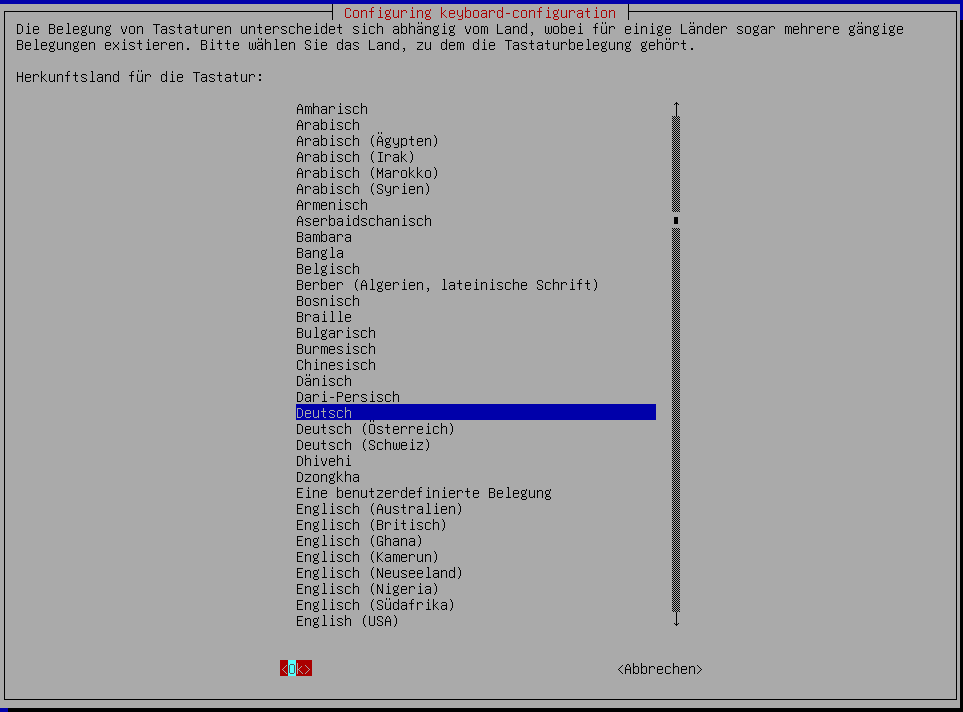
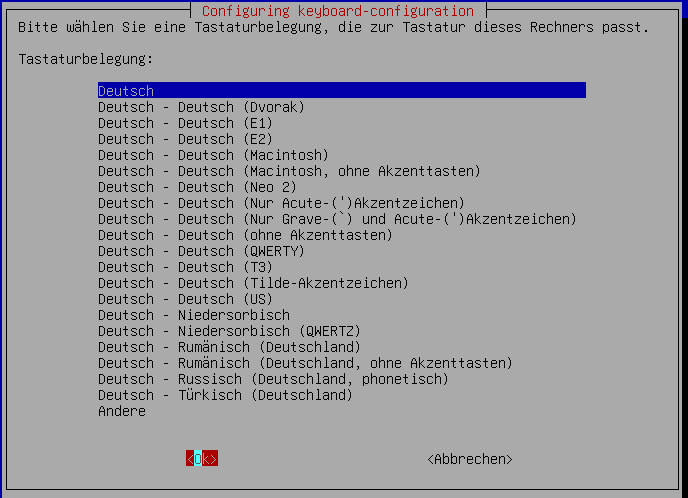
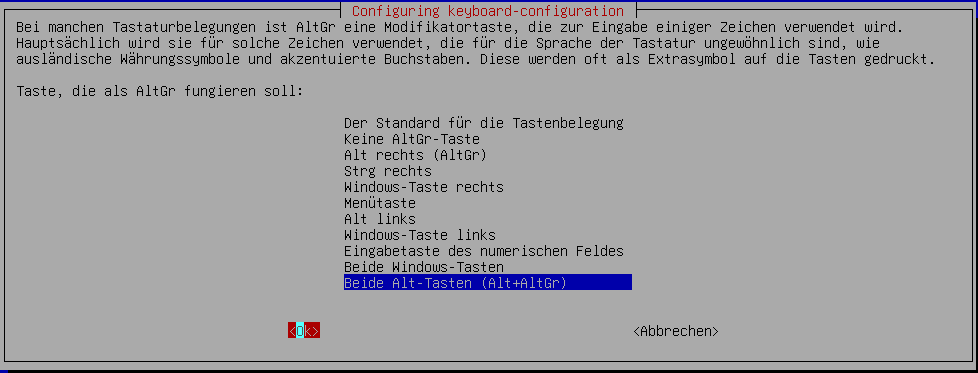
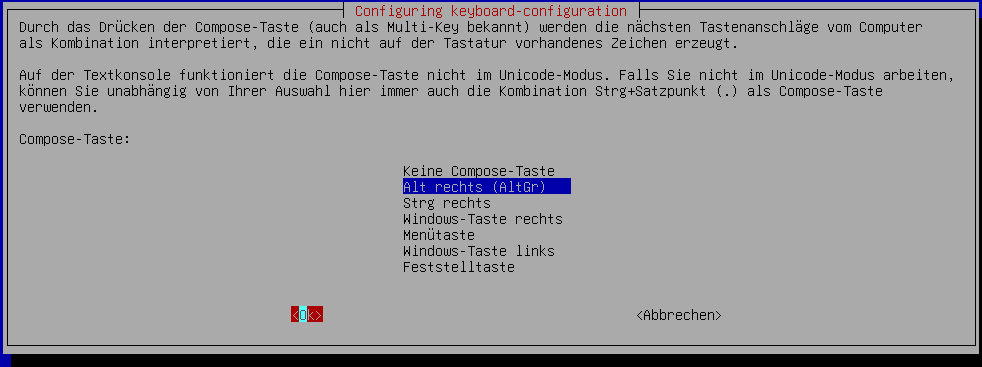
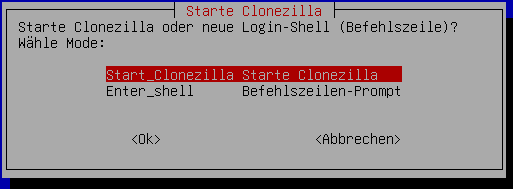
Nachdem wir im schnelldurchlauf das Tastaturlayout gewählt haben, kann nun angefangen werden die Daten zu sichern. Ich gehe nun davon aus, das mit Clonezilla noch nicht gearbeitet worden ist, daher wählen wir hier die Menügesteuerte Version von Clonezilla, also wählen wir hier „Start_Clonezilla Starte Clonezilla„, die Option „Enter_Shell Befehlszeilen-Prompt“ ist zwar schneller um den Vorgang zu starten, aber hier ist auch schon einige Erfahrung mit Clonezilla und Linuxsystemen nötig.
Der oben beschriebene Vorgang ist auch beim Zurücksichern nötig.
2. Eine Sicherung erstellen
Da wird nun ein Sicherung erstellen möchten, also ein Image, wählen wir nun „device-image„.
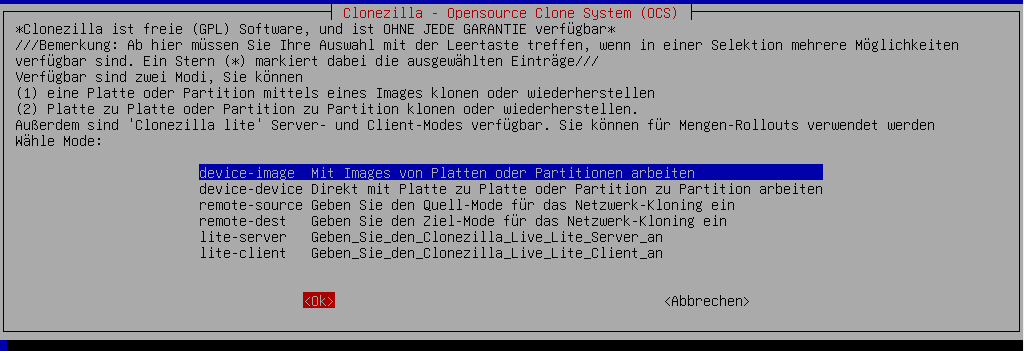
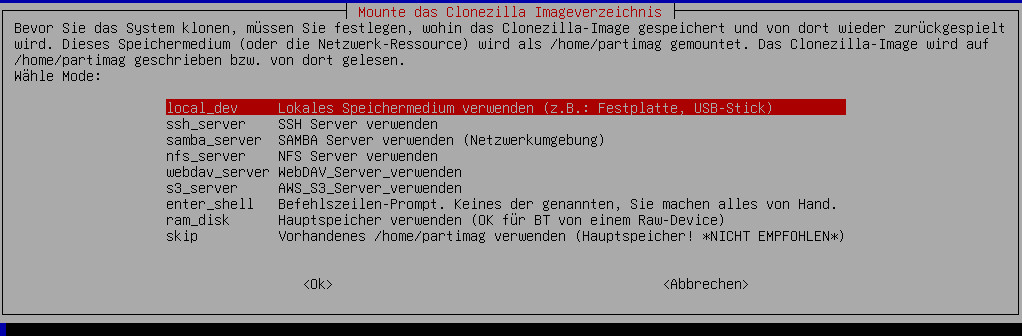
Da es sich um eine Beschreibung der nutzung von Clonezilla handelt, welche sich an (Berufs-)Anfänger gerichtet ist, beschreibe ich hier Schritt für Schritt die Sicherung eines Systemes als Image auf einer USB Stick oder 2te Festplatte. Hier wählen wir „local_dev„.
Spätestens jetzt sollte der USB-Stick, oder USB Festplatte angeschlossen werden, welcher zur Sicherung verwendet werden soll. Nach ca. 5 Sekunden kann auf „Enter“ gedrückt werden, dann hat Clonezilla das neue USB Laufwerk erkannt. Wenn auf eine zusätzliche interne Festplatte gesichert werden soll (Beachte hier das Dateisystem!), oder das USB Laufwerk schon angeschlossen ist, kann mit „Enter“ bestätigt werden.


Es werden nun alle erkannten Laufwerke angezeigt. Hier in diesem Beispiel Tutorial habe ich ein Computer mit 2 Internen Festplatten, welche die gleiche Größe haben. Wenn ein USB Laufwerk noch nicht erkannt worden ist, dann einmal entfernen, 2-3 Sekunden warten und wieder anschließen es sollte dann dort in der Auflistung auftauchen. Um diese Ansicht zu schließen einfach STRG + C drücken (kurzer Abriss, die Taste STRG -meist Links unten die erste Taste- nennt sich Steuerung, das schreibe ich weil einige Kunden auch andere Namen für diese Taste haben (als Beispiel nenne ich mal String oder Strange).
Jetzt kommt der Moment, in dem viele Linux-Neulinge auf Schwierigkeiten stoßen: die Festplattenbezeichnungen. Anders als bei Windows, wo Laufwerke mit Buchstaben von A-Z benannt werden, erfolgt die Benennung bei Linux nach Anschluss und Position des Anschlusses. Zum Beispiel: Eine SATA-Festplatte mit zwei Partitionen wird bei Windows klassisch als Laufwerk C: für das System und D: für weitere Daten bezeichnet. Bei Linux hingegen würde diese Festplatte (bzw. deren Partitionen) als sda1 (entspricht Laufwerk C:) und sda2 (entspricht Laufwerk D:) bezeichnet werden. Bei zwei Festplatten mit jeweils einer Partition wäre sda1 Laufwerk C: und sdb1 Laufwerk D:, vorausgesetzt, C: ist an SATA 1 und D: an SATA 2 angeschlossen.
In diesem Tutorial ist das System auf einer NVMe installiert, und zusätzlich habe ich eine SATA-SSD angeschlossen. Auf dem Bild unten kann man das Windows-System auf der NVMe erkennen, da bei einer Standard-Windows-Installation automatisch mehrere kleinere Partitionen neben der Systempartition erstellt werden.
Das Laufwerk sda, geteilt in den Partitionen sda1 und sda2 soll das Sicherungslaufwerk sein.
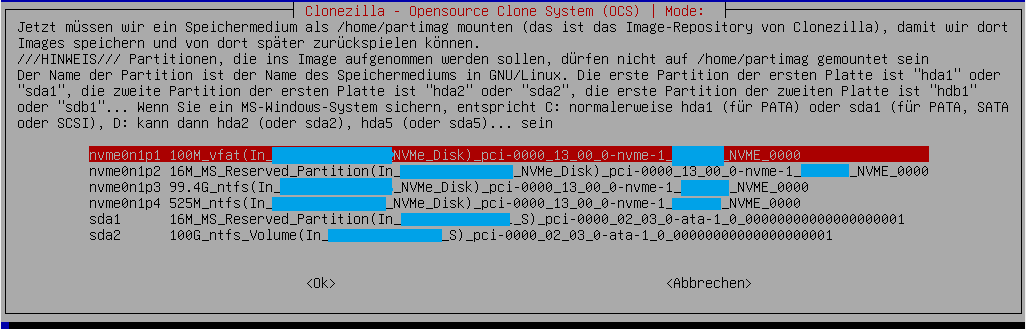
An den oberen Screenshot sehen wir das der Speicher, welcher am NVMe angeschlossen ist, 4 Partitionen besitzt (gekennzeichnet mit p1,p2,p3,p4 am Ende vom nvme0n1). Dazu das erwähnte Sicherungslaufwerk sda, welches 2 Partitionen besitzt, sda1 und sda2. Dabei ist sda1 nur 16MiB groß und als MS Reserved Partition bezeichnet (siehe auch Dateisysteme), diese ist natürlich zu klein zum sichern. Also wird hier die Partition sda2 zum sichern gewählt um diese als /home/partimag zu mounten.
Als nächstes wird gefragt ob noch eine des Dateisystem durchgeführt werden soll. So wird das Sicherungsmedium vor dem Mounten auf Fehler geprüft. Die Funktioniert aber nicht für NTFS, oder HFS+ Dateisysteme. Wenn das Sicherungslaufwerk ein USB Laufwerk ist, ist es sehr wahrscheinlich das es FATXX oder exFAT Formatiert (bei Auslieferung) ist.
Da die Sicherungspartition, hier in diesem Tutorial NTFS formatiert ist, belasse ich die Prüfung.
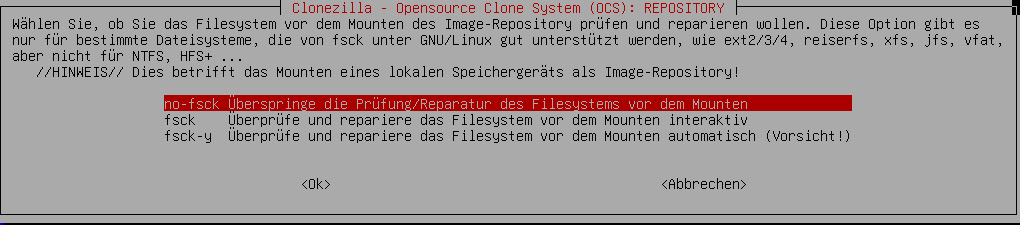
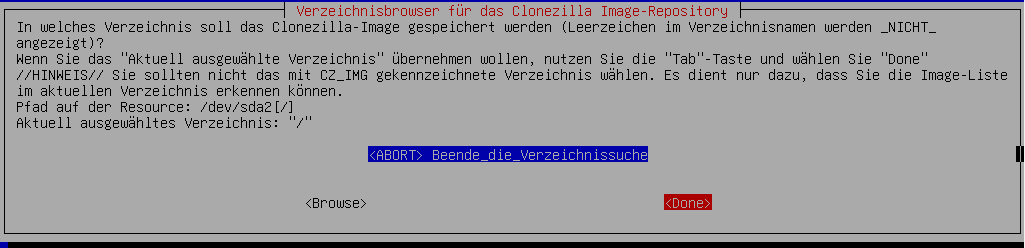
Als nächstes wird ein Ordner der Sicherung auf der gewählten Partition abgefragt. Da das Laufwerk (sda) neu und leer ist, habe ich hier keine Ordner. Wo ich z.B. Messerechner oder Hosts installiert hatte, oder Sicherungen beruflich vor Auslieferung von Kassen durchführte habe ich auf den Sicherungslaufwerken entsprechende Ordner erstellt um diese den jeweiligen Hosts zu Identifizieren zu können. Nachdem ggf. der Ordner ausgewählt ist, kann mit „Tabstop“ der Fokus auf „<Done>“ gelegt werden um die Auswahl zu bestätigen. Nach der Auswahl wird nochmal eine kurze Information zu Sicherungspartition angezeigt, diese kann mit „Enter“ bestätigt werden.
Nun kommen wir zu dem Punkt wo sich die Sicherung langsam nähert. Um nicht direkt zu überfordern, wähle ich in diesem Tutorial „Beginner Einsteiger: Standartoptionen übernehmen„.
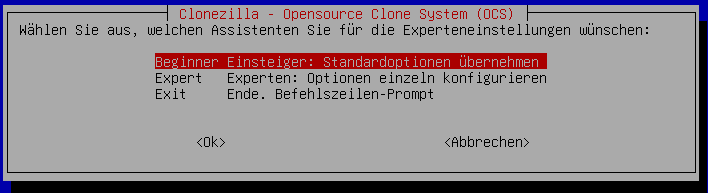
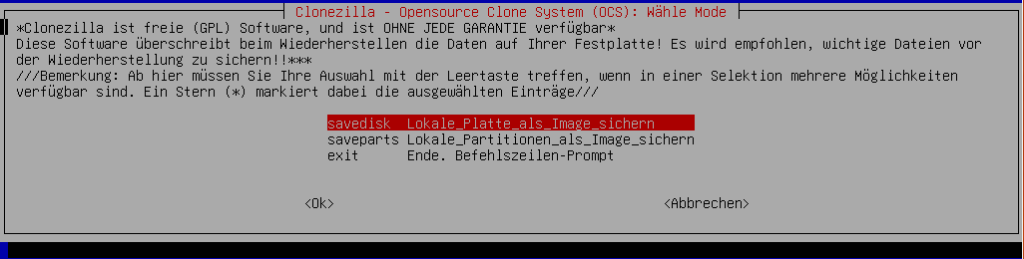
Da wird das gesamte Laufwerk auf dem Windows installiert ist sichern möchten wählen wir hier „Savedisk Lokale_Platte_als_Image_sichern„. So kann das System später mittels Clonezilla bei einem Absturz komplett wiederhergestellt werden.
„Saveparts Lokale_Partitionen_als_image_sichern„: Sichern einzelner Partitionen. Ist z.B. eventuell Sinnvoll wenn zusätzlich eine Datenpartition mit Dokumenten auf dem Laufwerk, welches zu sichern ist, vorhanden ist die nicht mit gesichert werden soll, sondern nur das System um z.B. schnell ein Lauffähiges System ohne lange ausfallzeit des Mitarbeiters zu ermöglichen. Beachte: bei regelmäßigen Sicherungen sollten auch die Arbeitsdaten, wie Worddokumente, Mails, Quellcodes regelmäßig gesichert werden. Hier in diesem Tutorial beschreibe ich nur die Sicherung des Systemes nach installation eines lauffähigen Systemes mit erforderlichen Programmen und Lizenzen. Da dies für die Installation sehr aufwändig ist und Zeit raubt. In einem Betrieb ist jede Stunde ausfall eines Mitarbeiters sehr kostenintensiv. Die Ausfallzeit eines Privatcomputers ist, ich sag mal, nervig (daher habe ich auch ein solches Image mit allen Programmen für mein Privatcomputer erstellt).
Nun muss der Sicherung ein Name gegeben werden. In diesem Tutorial nehme ich an dass ich ein Privatrechner sicher. Bei Firmenrechner, habe ich Images so benannt das ich noch nach Monaten weiß um wessen Rechner es sich handelt. Beispiel „KD_1234_POS2“ oder „Jahr_SALES_mitarbeitername_PCmodell“, beispiel 2024_SALES_mueller_IBM.


Nun wird das Laufwerk welches zu sichern ist ausgewählt. Bei einem Laufwerk ist die Auswahl nicht schwer, bei 2 oder Mehr sollte hier das Systemlaufwerk gewählt werden.
Danach (diesmal ohne Screenshot) fragt Clonezilla nach der Komprimierungsmethode. Aktuell kann hier eine Parallele gzip Kompression für Multicore Prozessoren oder eine Standard Kompression verwendet werden.
Auch hier fragt Clonezilla als nächstes ob vor der Sicherung das Dateisystem geprüft werden soll. Da ich hier ein NTFS Dateisystem sicher und Clonezilla NTFS bzw. HFS+ nicht prüfen kann, beantworte ich die Frage wieder mit „Überspringe die Prüfung/Reparatur des Dateisystemes„.
Nun wieder mit Bildchen.
Ich lasse generell das erstellte Image prüfen um soweit wie es geht sicherzustellen, das dass erstelle Image (Abbild des Laufwerkes) Fehlerfrei erstellt worden ist. Dies verlängert natürlich den Vorgang.

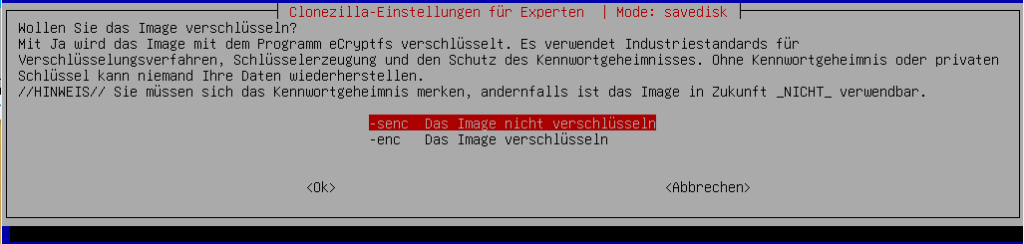
Nun zu einem Punkt der mir an dem Herzen liegt. Verschlüsselung!
Wenn es um Betriebs oder Kunden Computer geht, lasse ich generell die Daten verschlüsseln. Besonders wenn schon Lizenzen zur Installation verwendet sind. Denn dies sind lt. Artikel 17 der DSGVO besonders Schützenswerte Daten! Zudem muss ich von der Datensicherheit sicherstellen, das ich die Daten technisch soweit absichere das die Daten nicht von dritten gelesen werden können (siehe Datenschutz/Datensicherheit/Datensicherung).
Nun kommen wir bald zum Schluss, endlich ich schreibe schon 4 Tage an diesem Tutorial aufgrund meiner Nervenkrankheit ;). Eigentlich lächerlich, oder? Aber wie ich schon schrieb ich mache was und lasse mich nicht hängen!
Je nach Grund der Sicherung wähle ich hier direkt „reboot“ oder „poweroff„. Poweroff wenn ich Messerechner installiert und Konfiguriert habe oder mehrere Rechner gleich konfigurieren musste oder Reboot wenn sofort mit dem Rechner weitergearbeitet werden soll.
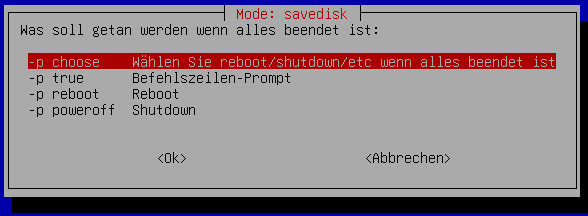

Nun zum Ende und daraus resultierenden Start des Backups, erhalten wir den Hinweis das wir beim nächsten mal einfach ein Konsolenkommando eingeben können. Das kann gemacht werden, wenn Erfahrung bei der Nutzung mit Clonezilla gemacht worden ist.
Als beispiel gebe ich hier mal den Code an, den wir auch hätten nutzen können wenn wir statt „Start_Clonezilla“ einfach „Enter_Shell“ am Anfang ausgewählt hätten.
/usr/sbin/ocs-sr -q2 -c -j2 -zip -i 0 sfck senc -p reboot Neuinstallation_von_Hoscho nvme0n1 Zuletzt, werden noch mal die vorgenommenen Einstellungen für diese Sicherung angezeigt. Welche wir mit „y“ bestätigen
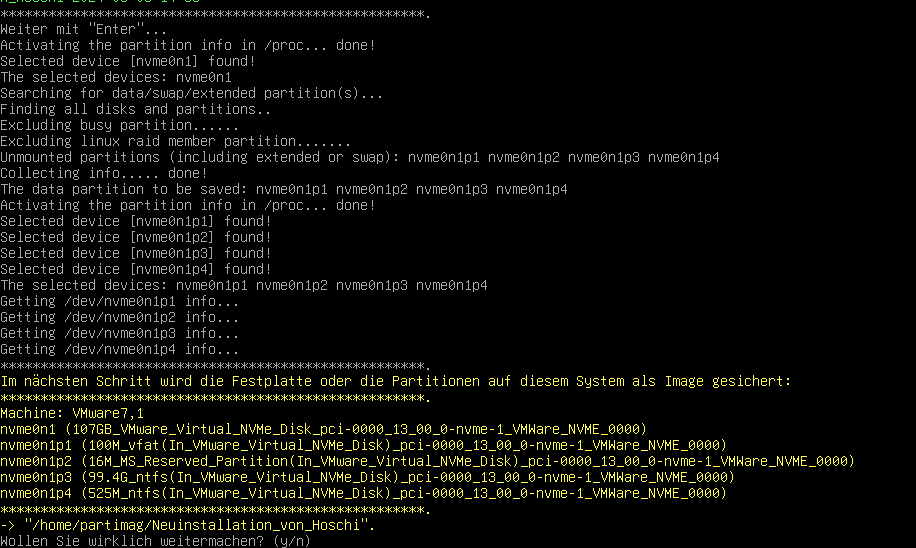
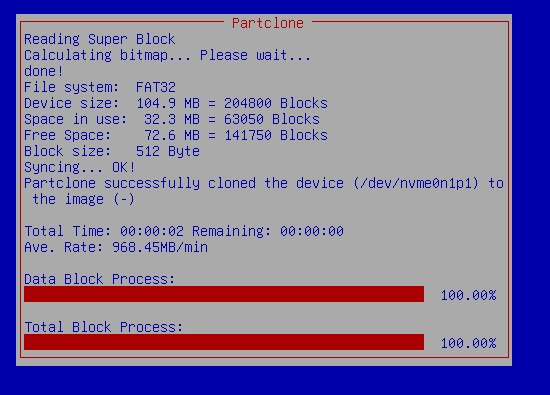
Prozessfortschritt der Sicherung wird nun angezeigt.
In diesem Tutorial haben wir das Gesamte (System-)Laufwerk ausgewählt. Je nachdem wieviele Partitionen auf dem Laufwerk sind erscheint häufiger ein Prozess wie Links zu sehen.
Je nach Geschwindigkeit des Computers und der Festplatten kann der Vorgang einige Minuten dauern. Zeit für einen Kaffee, oder mein Praktikant schaut sich in der Zwischenzeit YouTube-Videos an – das ist auch in Ordnung.
Ich selbst würde in dieser Zeit bei Auszubildenden eine Lernzielkontrolle durchführen oder mich meiner täglichen Arbeit widmen, weiter programmieren oder Kunden anrufen, um Fragen zu beantworten.
Wenn man diesen gesamten Vorgang mehrfach durchgeführt hat und den Ablauf auswendig kennt, dauert der beschriebene Prozess nur wenige Minuten. Ich erledige das mittlerweile in etwa 2-3 Minuten, sogar während ich telefoniere.
Das System, das ich in diesem Tutorial gesichert habe, war ein Windows 10 22H2 (Build 19045.4651). Das installierte System benötigt etwa 36,6 GiB Speicherplatz, während die Sicherung rund 14 GiB umfasst.
Appendix
Zu dem Vorgang oben, schreibe ich ein paar interessante Informationen auf was mit Clonezilla noch kann.
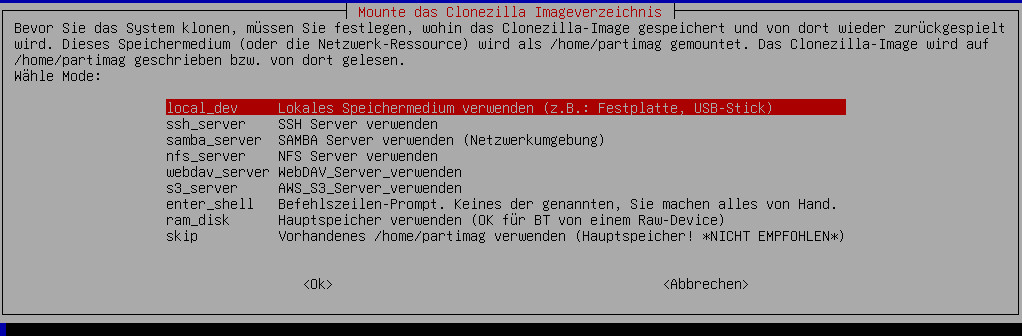
Sowohl beim Sichern als auch beim Wiederherstellen muss das Imageverzeichnis ausgewählt werden. In diesem Tutorial haben wir local_dev verwendet. Es gibt jedoch noch andere interessante Methoden, die für Privatanwender vielleicht weniger relevant sind, aber in Unternehmen oder bei der Installation mehrerer baugleicher Computer mit derselben Software und denselben Lizenzen von Interesse sein könnten.
- ssh_server: Wenn sich das Imageverzeichnis auf einem Server mit SSH zugang befindet.
- samba_server: Wenn sich das Imageverzeichnis auf einem im Netz befindlichen Rechner oder Netzlaufwerk (z.B. NAS) befindet.
- nfs_server: Wenn sich das Imageverzeichnis auf einem NFS Server (NFS Protokoll ist ursprünglich von Sun Microsystems) befindet.
- webdav_Server: Wenn sich das Imageverzeichnis auf einem Server mit WEBDAV zugang befindet.
- s3_server: Wenn sich das Imageverzeichnis auf einem AWS S3 Server befindet.
- enter_shell: Wenn man die Befehle und parameter für Clonezilla kennt, kann der gesamte Vorgang abgekürzt werden und per Shell eingegeben werden.
Clonezilla verwendet ntfsclone um Partitionen oder Laufwerke, welche mit NTFS Dateisysteme formatiert sind, zu clonen, sichern und wiederherzustellen. Bei anderen Dateisystemen wird auch partcone, partimage oder dd verwendet.dd wird immer dann verwendet, wenn die anderen genannten Tools das jeweilige Dateisystem nicht lesen können.